How-To's
Quiz statistics are exported from D2L in the form of a .CSV file, which can be opened and modified using Microsoft Excel, OpenOffice and a number of other spreadsheet applications.
Note: some kinds of information in regards to quiz responses can be obtained from either the ‘Stats’ page for each quiz, or in the ‘Reports’ area for each quiz.
- In D2L, enter the course you wish to export information from, and select the ‘Quizzes’ link from the navigation bar of your course.
- Select the ‘Statistics’ icon from the upside down triangle drop-down menu to the right of the quiz link you wish to export data from.
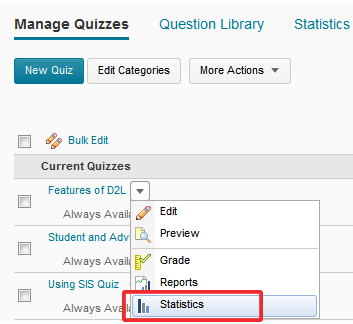
- Select the tab corresponding to the kind of information you wish to export.
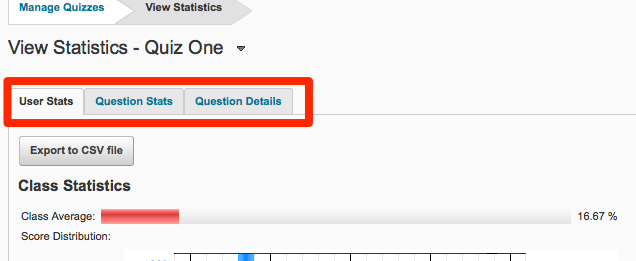
- ‘User Stats’ displays summary information on how well each student in your course performed. Report data includes point score, percentage and class average.
- ‘Question Stats’ displays summary average score information for the questions used in a quiz. Report data includes Question type and text, the various answers of the question, difficulty, average response value, number of points, percentage and class average.
- ‘Question Details’ report data shows the same information as ‘Question Stats’ and also displays the number of responses, and statistics for all possible quiz answers. You will have the option to choose a date range to export. When specifying a start and end date, data for attempts within that range will be exported to .CSV.
- Select the ‘Export to CSV’ button.
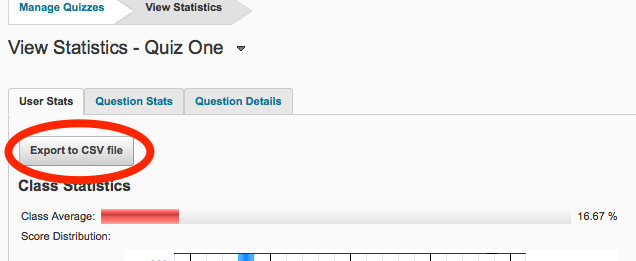
- A window will open indicating that D2L is working to gather the information. When complete, the window will close and you will be prompted to save the .CSV file.
Also, remember that the exported file may contain sensitive information such as private student information. Always store the file on a university maintained, secure, password protected location.
