How-To's
Note: The information that can be provided by Quiz Reports and Quiz Statistics can be similar.
- Once you enter D2L, go to the course you wish to export data for. Then, click ‘Quizzes’ or ‘Surveys’ from your course’s navigation bar.
- Select the ‘Reports’ icon from the upside down triangle drop down menu to the right/after the name of the quiz or survey you wish to export information for.
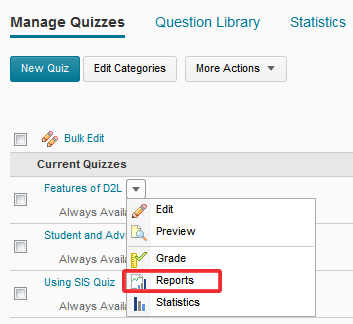
- Select the name of the Report you wish to export to .CSV. An example is shown here.
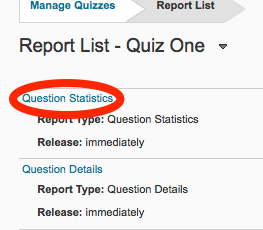
- All report types can be exported to .CSV. You can optionally specify a date range for the report. By specifying a ‘from’ and ‘to’ date, you can narrow down the date range in which data is provided.
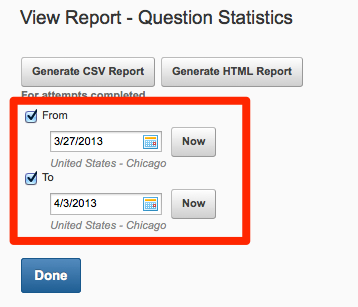
- Select the ‘Generate CSV Report’ button. A window will open indicating that D2L is processing your request. When the file is ready to be downloaded, the window will close and you will be prompted to save or open the file. Save the file.
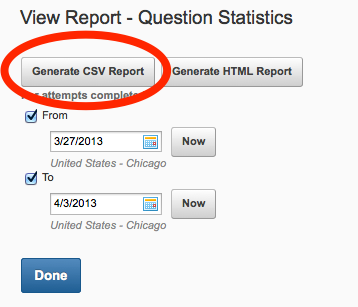
For assistance with processing the information in this file, contact your campus D2L site administrator/D2L Support office.
Also, remember that the exported file may contain sensitive information such as private student information. Always store the file on a university maintained, secure, password protected location.
