Pre-Migration Checklist
Required Actions
- If you haven't done so yet, setup your new Wisconsin.edu credentials in Okta.
- Here are instructions on the process https://www.wisconsin.edu/uwsa/employees/news/starting-april-1-how-to-set-up-first-time-login-and-multi-factor-authentication-mfa-for-harmony-project/.
- If you’re not sure if you set up your credentials, contact the Help Desk.
- Print out your migration instructions
- Windows instructions:
- Mac instructions:
Optional Actions
These below items are not required but might help make your migration smoother
- Save your current signature in a word document so you can recreate it in your migrated account.
- Don't forget-If you list your email in your signature make sure to update it to your new email address.
- Have a profile picture available to replace.
- Make a note or screen capture your Outlook rules.
- Most rules will migrate, in the event some don’t, or some have errors this will provide a reference to add or fix the rule.
- If you have Outlook alerts – take a screen capture or make a record of your alerts.
- Alerts will need to be set up post migration.
- If you use an archive file in Outlook record the location for the file.
- This will need to be re-added post migration.
- If you have a delegate – Make a note of the delegate and the permissions they will need.
- If you use a notebook with OneNote, make sure your notebook is in your OneDrive or a location you can access. Typically, your Notebook is found in your OneDrive Documents folder. For more information check out this article: https://kb.uwss.wisconsin.edu/135556.
- If you are using other notebooks from sites record the site and the notebook name.
- Make a note of the location for your work documents, spreadsheets or other office files.
- Office document work history will not migrate.
- Make a note or screen capture of your safe senders and/or blocked list.
- This can be found in the Outlook Web App.
- Be ready to change over your mobile device email and applications on April 22.
Other important information to know:
- Teams chat does not migrate.
- Outlook cached email addresses for the TO: field does not migrate – Used when typing in emails in the TO: field. Outlook will provide a set of commonly messaged mail addresses.
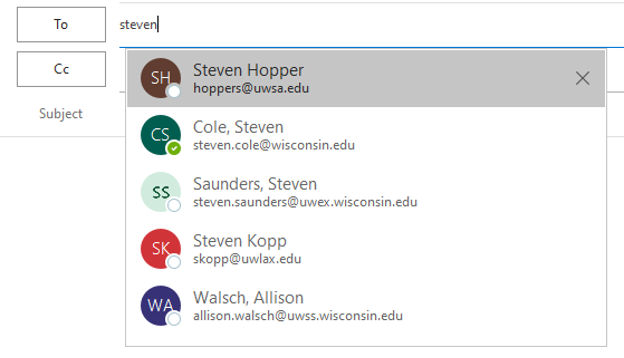
April 22 Migration Checklist
Required Tasks
- Step through the instructions to setup your firstname.lastname@wisconsin.edu mailbox for staff with UWSA managed devices.
- Windows instructions:
- Mac instructions:
- Microsoft Teams – Sign-in with your new @wisconsin.edu account.
- If you are a member of a Teams site with another organization, contact the Teams owner and have them update your member account with your new @wisconsin.edu account
- Sign in to Zoom with your firstname.lastname@wisconsin.edu account using UW-Shared Services from the local organization drop down. https://kb.uwss.wisconsin.edu/136140
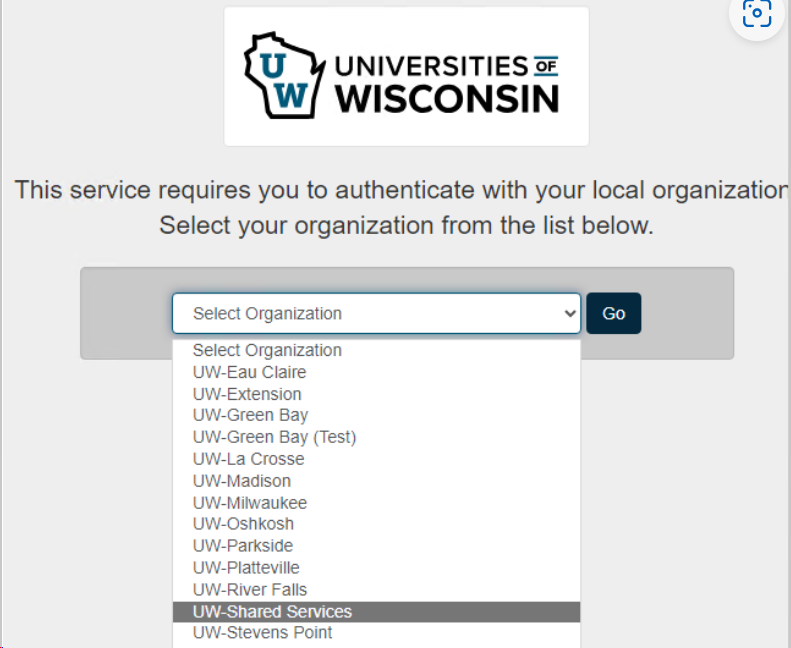
Additional Tasks
- Set up email on your smart device(s).
- Sign out of Office apps on your smart device and sign in with your new @wisconsin.edu account.
- Sign into the Edge browser with your firstname.lastname@wisconsin.edu account and merge data from your @uwsa.edu account.
- Check out the KB on this: https://kb.uwss.wisconsin.edu/135359
- Re-share OneDrive documents.
- Outlook
- Outlook – Setup your signature.
- Confirm email folders, shared mailboxes and content have moved. For Mac users, you will need to manually add the shared mailboxes.
- Check rules have migrated
- Check contacts
- Outlook folders will be alphabetized please order them as needed.
- Confirm add-ins have migrated – Teams, Zoom, OneNote, etc…
- Check to confirm you are sign in with your new @wisconsin.edu account: Word, Excel, Power Point, Access, OneNote.
- Check your junk folder periodically, mark items not junk as needed.
- Adding safe senders or blocking senders
- Calendars: Confirm meetings have migrated.
- Hosted meetings have been automatically cancelled and recreated
- Attendees will receive a meeting cancellation with a message indicating your email account has migrated, and the meeting invitation has been recreated.
- You will receive confirmation messages from attendees for the recreated meetings.
- OneNote – Set up Notebooks
- Close out your old notebooks and reopen the notebooks from your @wisconsin.edu OneDrive. Instructions - https://kb.uwss.wisconsin.edu/135692
- Adding site notebooks - https://kb.uwss.wisconsin.edu/135813
- Teams – Unhide channels
Knowledge Base Articles
| Category | Article Name | URL |
| Apple | Adding a Signature to Outlook - Apple Workstation | https://kb.uwss.wisconsin.edu/135978 |
| Apple | Add Shared Mailboxes - Apple workstations | https://kb.uwss.wisconsin.edu/135998 |
| General Info | Which Account to Use for Applications | https://kb.uwss.wisconsin.edu/136051 |
| Mobile | sign out and sign in to Team Mobile App | https://kb.uwss.wisconsin.edu/135992 |
| OneNote | Saving OneNote Notebooks Pre-Migration | https://kb.uwss.wisconsin.edu/135556 |
| OneNote | Finding Notebook Locations | https://kb.uwss.wisconsin.edu/136082 |
| OneNote | Setup OneNote Books Post Migration | https://kb.uwss.wisconsin.edu/135692 |
| OneNote | Add a SharePoint or Teams Notebook to OneNote Windows 10 | https://kb.uwss.wisconsin.edu/135813 |
| Outlook | Setting up a signature | https://kb.uwss.wisconsin.edu/135548 |
| Outlook | Process for sending as | https://kb.uwss.wisconsin.edu/135550 |
| Outlook | Finding Delegate Person and Permissions | https://kb.uwss.wisconsin.edu/136047 |
| Outlook | Finding Outlook Archive File Location | https://kb.uwss.wisconsin.edu/136049 |
| Outlook | Zoom Outlook Addin | https://kb.uwss.wisconsin.edu/135564 |
| Outlook | Setup a New Outlook Mail Profile | https://kb.uwss.wisconsin.edu/136060 |
| Outlook | Mark a Message as "junk" or "not junk" in Outlook | https://kb.uwss.wisconsin.edu/128631 |
| Mobile | Smart Device Outlook App Account Setup | https://kb.uwss.wisconsin.edu/135715 |
| Outlook Web | Locating your Safe Sender & Block Lists | https://kb.uwss.wisconsin.edu/135815 |
| Outlook Web | Setting up signatures Outlook Web | https://kb.uwss.wisconsin.edu/136045 |
| Outlook Web | Signing in to Outlook Web | https://kb.uwss.wisconsin.edu/135966 |
| Outlook Web | Adding a Profile Photo | https://kb.uwss.wisconsin.edu/136239 |
| Teams | Add Members in Teams | https://kb.uwss.wisconsin.edu/135473 |
| Teams | unhide Teams Channels | https://kb.uwss.wisconsin.edu/135487 |
| Teams | Adding a OneNote Notebook to your Teams | https://kb.uwss.wisconsin.edu/135475 |
| Teams | Team Site Menu Tab Setup Instructions | https://kb.uwss.wisconsin.edu/135814 |
| Teams | How to Sign Out of Microsoft Teams and Sign Back In | https://kb.uwss.wisconsin.edu/135981 |
| Windows | Merge Edge Accounts Data | https://kb.uwss.wisconsin.edu/135359 |
| Windows | Sticky notes troubleshooting | https://kb.uwss.wisconsin.edu/135417 |
| Zoom | Accessing Zoom with your @wisconsin.edu account | https://kb.uwss.wisconsin.edu/136140 |
Site Owner Checklist
Team Sites
- Invite guests – Guest list can be found here:
- Guest lists for Teams sites with private Channels can be found in the Teams Guest List document under the Private Channel Tab. Please invite guests to private channels
- Please submit a ticket starting April 23, requesting assistance bulk adding more than 25 guest accounts to your Teams site
- Add any tabs that did not migrate.
- Check site data – Files, folders, OneNote, etc...
- Share documents/folders.
SharePoint Sites
- Invite external members
- If you need assistance bulk adding accounts, please submit a Help Desk request.
- Check site data – Files & folders.
- Share files/folders/documents.

