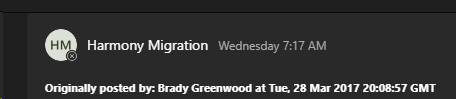FAQs
What is changing?
The organization is consolidating and moving Universities of Wisconsin Administration Microsoft 365 services and data to the Wisconsin Microsoft 365 environment.
The following emails, URLs, and services will be changing:
- Your primary @uwsa.edu email address
- All group lists with @uwsa.edu email addresses
- All @uwsa.edu service and resource account email addresses
- All UWSA M365 SharePoint, Teams, and OneDrive URLs
- UWSA Zoom login
The following services are migrating:
- Email + Archives
- OneDrive
- OneNote
- SharePoint
- Teams
- Power Apps
Why is this change happening?
The change from Microsoft 365 services and date to the Wisconsin Microsoft 365 environment is happening to:
- Fully Unify the Universities of Wisconsin Administration
- Increase collaboration and communication
- Create a more sustainable, manageable IT environment
- Increase cybersecurity protection
- Be more efficient and cost-effective
What is the format of my new email address?
Your new email address will be in the format:
- PreferredFirstName.PreferredLastName@wisconsin.edu
- Example – Steven.Hopper@wisconsin.edu
Who should know about my new email address?
Customers, vendors, coworkers, and anyone you communicate with through work. We recommend you notify them of your new email address any time after the migration, which is planned for April 22, 2024.
What if someone emails my old UWSA email address?
You will still receive emails if someone sends a message to your old uwsa.edu mailbox. Your old email address will remain active as an alias of your @wisconsin.edu mailbox.
Can I continue to use my old UWSA email address to send messages?
No. After the migration is complete, you will no longer be able to send messages with your old mailbox. Reply to messages from your new wisconsin.edu mail address.
How will I access my new @wisconsin.edu mailbox for the first time?
For Windows users - Use the Window's specific instructions:
For Mac users - Use the Mac specific instructions:
How do I set up my Outlook application with the new @wisconsin.edu mailbox?
The project team will be deploying an agent to UWSA managed workstation. You will follow a set of instruction on Monday, April 22 when you begin work to transition the Outlook application to your new mailbox and email.
What if I don’t have a managed UWSA workstation?
The project team will provide instructions for signing into Office.com with your new address and instructions on setting up a new mailbox account with the Outlook client application.
What happens if I’ve set up a delegate for my mailbox?
Some of you may have set up delegate access in your Outlook application, which allows other users to view and send emails on your behalf. The delegate access will need to be set up after the migration to the Wisconsin Microsoft 365 environment.
How do I access shared mailboxes?
If you were using a shared mailbox, you should continue to have access to the shared mailbox after migration. All shared mailboxes will show up in your Outlook client application in the left-side menu below your mailbox folders.
Is there anything I need to know about my calendar migrating?
Yes, there may be a few items to address after your mailbox has been migrated:
- Zoom meetings will migrate to your new @wisconsin.edu account.
- A list of meeting room names and email addresses will be provided.
What happens if I have problems viewing parts of my calendar?
If you are unable to see calendar free/busy for customers outside of the organization and you were able to see the free/busy before, please check the calendar(s) later. You may need to allow 24-48 hours before free/busy will display.
If 48 hours have passed and you are still experiencing issues, please contact the Help Desk.
I use my mobile device to check email, is there anything I need to do?
Yes. You will need to remove your @uwsa.edu email account first before adding your new @wisconsin.edu email account. Instructional links for smart devices will be provided. The Microsoft Outlook app is the recommended supported app for mobile devices.
Will there be an Address Book?
Yes, the Address Book will display the migrating UWSA staff contacts and the existing M365 tenant contacts for UW-Extended Campus, Shared Services Service Operations, Wisconsin Humanities Council, and Small Business Development Center. Alternatively, you can check the public directory on the web.
Will my personal contacts migrate?
Yes, your personal contact list will migrate.
Will my Outlook application rules migrate with my UW-Shared Services account?
We expect Outlook rules will migrate. Please review the rules that do migrate as some may need to change due to email account changes. Rules can be found both in the Outlook application on your work device and via a web browser by signing into https://www.Office.com. For backup and reference, we recommend taking screen captures or writing notes of your Outlook rules.
I have an archive of older messages, will it migrate?
Yes, if you are using a cloud or local archive both types will migrate.
Will my Outlook Add-ins migrate?
Most of the common Adds-ins will migrate, but some might not. Please contact the Help Desk if you have a unique Add-in.
- Common Add-ins: Zoom, Teams, Adobe, DMSforLegal365, DocuSign, OneNote, Viva.
- Some unique Add-ins may need to be re-installed after the migration. Contact the Helpdesk if you need assistance reinstalling Add-ins.
Are there other Outlook items I should know about?
- Custom Views in Outlook will need to be recreated.
- Colored Categories in Outlook will need to be recreated.
- Favorites in Outlook will need to be recreated.
- Email account folders will display alphabetized.
What are the new emails for reserving rooms and parking?
- You can find these new lists here: https://universityofwisconsin.sharepoint.com/:x:/s/UWSAMigration954/EaOsKN60LVRJnX2GMDyFjQsBVz2bzV09t3_tYaHHH9RgrA?e=Krduur
What are the new emails for shared and resource mailboxes?
- You can find the new emails for shared mailboxes here:
Is there anything I need to know about setting up a password for my new account?
Yes, the project team will send an automated message with a link you can use to set a password on your new account. You will follow instructions to change your new Wisconsin account password and enroll the account in the myapps.wisconsin.edu Okta MFA. Do not remove your old account from the Okta Verify app on your mobile device, you will continue to use that for select applications after the April 22nd email cutover.
Will I use Multi-Factor Authentication (MFA) with my @wisconsin.edu Microsoft 365 account?
Yes, you will continue to use the Okta Verify mobile app on your smart device or your FOB. You will be required to set up a new Okta Verify MFA account that will be associated with your Wisconsin.edu mailbox. Instructions will be provided prior to the email migration.
Will distribution group lists migrate?
Yes, group lists will migrate. Group Lists will use a new email address @lists.wisconsin.edu; check out UWSA Distribution Lists for a listing of updated distribution lists. The old group list email address will still receive mail.
Will my OneDrive files and folders migrate?
Yes, all your OneDrive data will move from your old @uwsa.edu account to your new @wisconsin.edu OneDrive account. Data will migrate to the OneDrive – Universities of Wisconsin folder.
How do I access my OneNote files?
- If you use OneNote, you will need to sign out of the OneNote application and sign in using your @wisconsin.edu account.
- If you store your OneNote notebooks in OneDrive - You will need to access OneNote notebooks from your @wisconsin.edu (Shared Services) OneDrive. *Note: OneNote notebooks will no longer sync from your old OneDrive account. Detailed Instructions will be provided.
- If you store your OneNote notebooks in another location, please make a note of the location prior to the migration by checking your notebook’s location in OneNote. Please contact the Help Desk if you need any assistance.
- If you access notebooks from SharePoint or Teams - You will need to set up access to those notebooks again or access those notebooks through teams or via a browser.
- If you are sharing a notebook with others, please re-share the notebook.
Are there migration limitations?
Yes, limitations are listed below. Further details will be provided in upcoming communications that will be emailed directly to users and posted to the UWSA Connect newsletter and Intranet.
Application | Limitation |
| Shared Mailboxes |
|
| Outlook client application |
|
| Sites (SharePoint & Teams) |
|
| SharePoint |
|
| Teams |
|
| Outlook Web App |
|
| Word,Excel, & Office Apps. |
|
| PowerBI |
|
| Power Automated Apps & Flows |
|