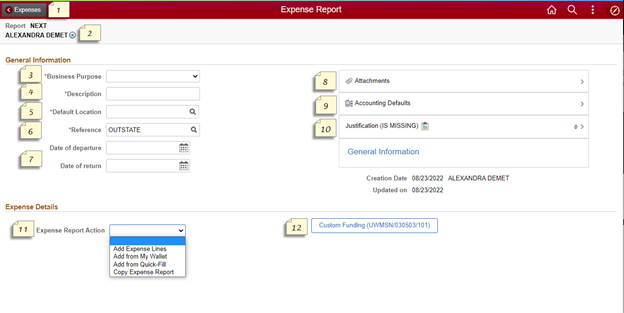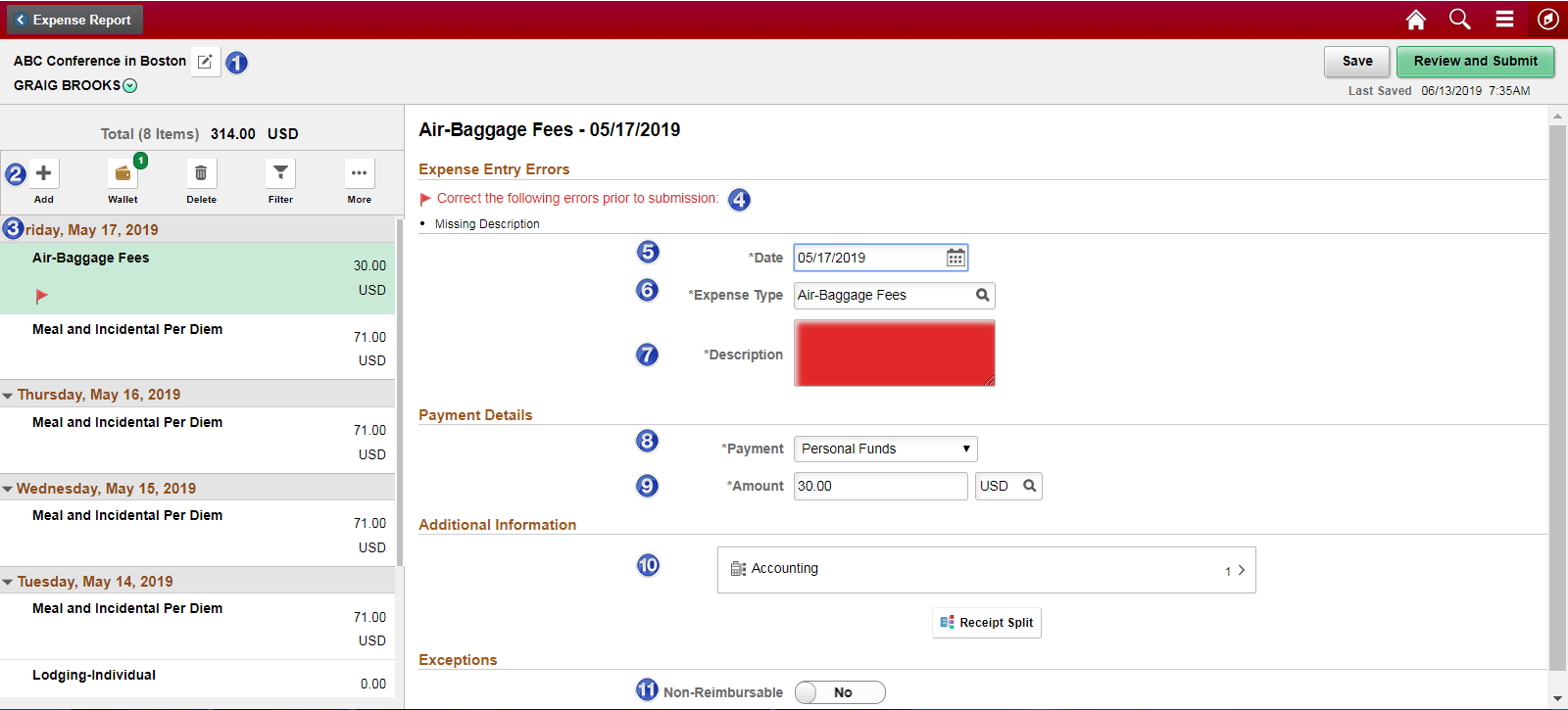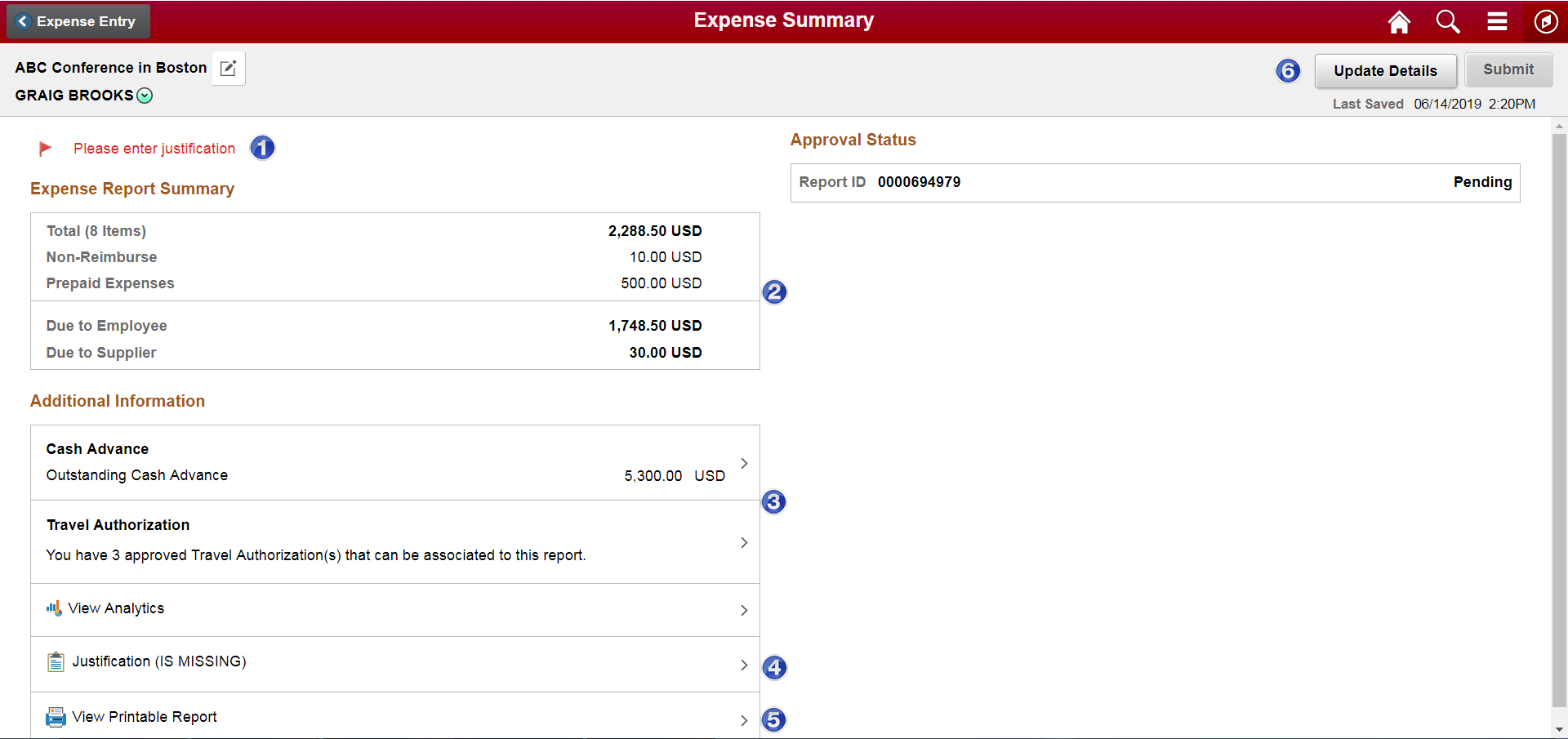How travelers and Alternates create and submit Expense Reimbursements using e-Reimbursement
Click the Expenses tile. To create a new Expense Reimbursement, click Create Expense Report. To view pending, returned, or in-process Expense Reimbursements, click My Expense Reports.
Expense Reimbursements are broken down into three sections:
- General Information – also referred to as “header information”, enter high-level information which applies to the full Expense Reimbursement.
- Expense Entry – enter details of individual expenses.
- Expense Summary – assign Cash Advances and Travel Authorizations and review the details of the trip prior to submission.
Expense Summary
Employees may need to access in-process Expense Reimbursements to:
- Submit an Expense Reimbursements that was created previously
- Modify and resubmit an Expense Reimbursement which has been sent back
- View pending approvals for a submitted Expense Reimbursement
- Withdraw a submitted Expense Reimbursement
- Delete an Expense Reimbursement
Click the Expenses tile, then My Expense Reports.
If working as an Alternate, change employees using the green arrow in the top-left corner next to your name.
Use the panel on the left to navigate between Expense Reimbursements in different statuses:
- Returned – Expense Reimbursements returned to the traveler. Delete or modify and resubmit these reports according to the Approver/Auditor’s instructions.
- Not Submitted – Expense Reimbursements which have been created but not yet submitted.
- Awaiting Approval – Submitted Expense Reimbursements awaiting Approver or Auditor review.
- Pending Payment – fully approved Expense Reimbursements which will be paid in the next payment cycle.
Use the green arrow next to the report description to:
- Copy to New Report – copy details of Expense Reimbursement to a new report. New report must be updated (e.g. dates) prior to submission.
- Delete Report – permanently delete an Expense Reimbursement. This option is only available for Returned or Not Submitted Expense Reimbursements.
- Send Notification – send an email notification to those you’ve specified.
Click the Report ID to view details of a specific Expense Reimbursement.
- See instructions above on how to navigate and submit Expense Reimbursements.
- View pending approvals and workflow history on the Expense Summary page.
- Withdraw submitted Expense Reimbursements which have not yet been accessed by an Approver. The Withdraw button is on the Expense Summary page.
How Tos
Assign an Alternate
Employees are responsible for assigning and removing their own alternates. Employees add alternates by following the instructions in Procedure 320.2.
To request to be someone’s alternate, contact them with the request and provide them with these instructions. There is no system-generated requests; requests must be done manually (e.g. by email).
For more information on working as an Alternate, see Working as an Alternate in e-Reimbursement.
Withdraw an Expense Report
Travelers and alternates may withdraw an expense report after it has been submitted but before the Approver has accessed it. The withdrawn report returns to the traveler’s pending queue.
- In e-reimbursement, select the Expenses Tile, then My Expense Reports.
- Click the report you wish to withdraw. It will be in the Awaiting Approval list.
- Click the Withdraw button in the top right corner. You may have to navigate to the Expense Summary page by clicking the navigation buttons at the top of the screen.
Delete an Expense Report
Travelers and alternates may delete expense reports. This action truly deletes an expense report; it cannot be recovered. Travelers and alternates cannot delete submitted expense reports unless they are first sent back.
- In e-reimbursement, select the Expenses Tile, then My Expense Reports.
- Click the green arrow next to the desired expense report. Choose “Delete Report”.
Contact
Travelers and departmental staff should contact their respective campus travel manager with questions.